Membekukan Atau Mengunci Kolom Dan Baris Di Excel 2010
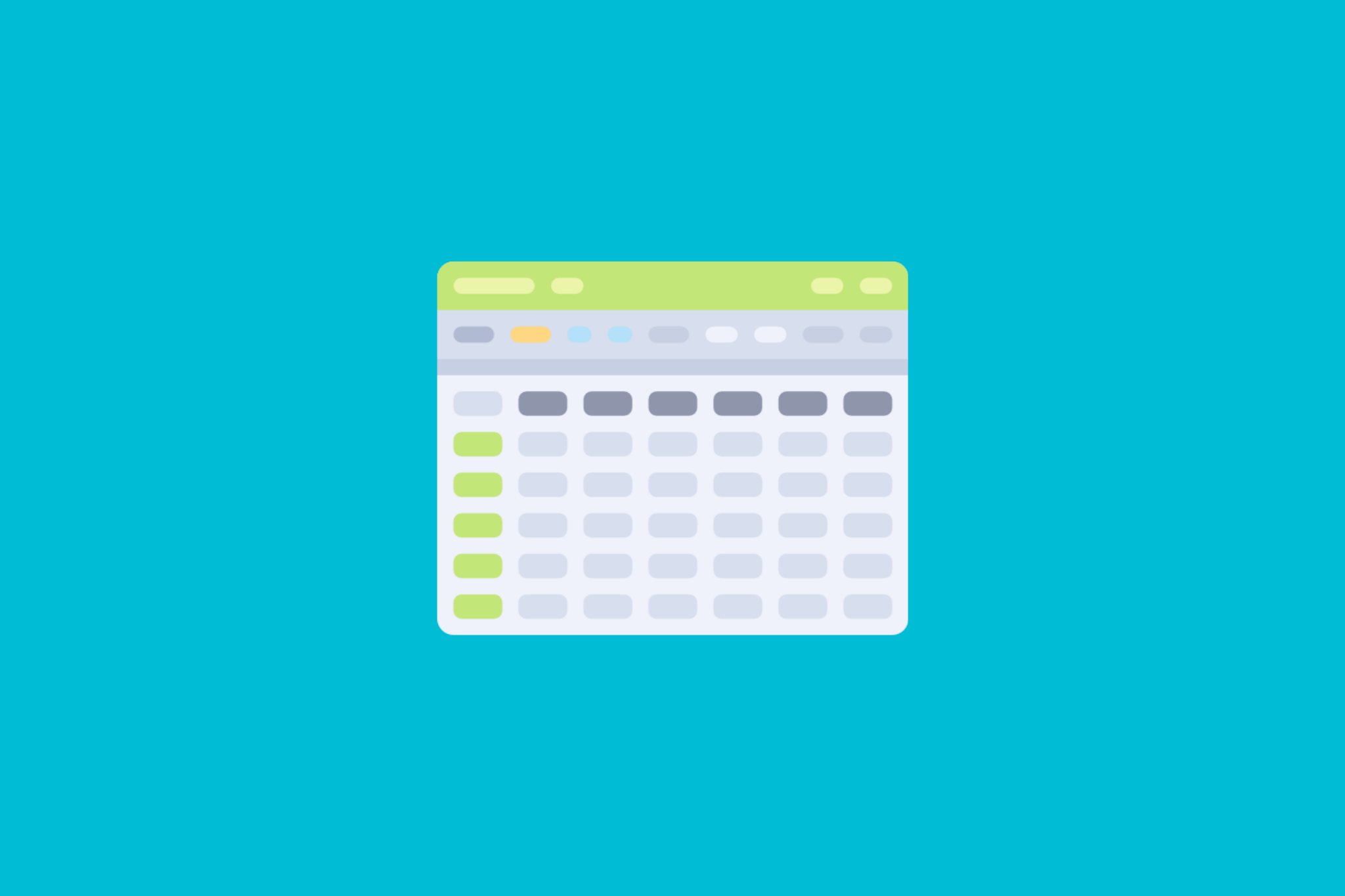
Mengunci Kolom Dan Baris Di Excel 2010
Lalu bagaimana caranya? Nah, pada kesempatan kali ini saya akan mencoba membahas bagaimana membekukan atau mengunci kolom dan baris di excel.
Dibawah ini adalah langkah-langkah menggunakan fitur freeze panes di Ms Excel 2010 :
Untuk menonaktifkan freeze panes atau mengembalikan pada kondisi awal, langkah yang dilakukan adalah klik tab view - klik freeze panes dan pilih unfreeze panes, maka seluruh sel akan dapat discroll atau digerakkan kembali.
- Atur tapilan agar Kepala tabel terlihat dibagian atas dari area kerja Ms excel.
- Klik pada sel, dimana sel tersebut merupakan sel awal yang bisa discroll atau digerakkan. Artinya sel dalam deretan diatas dan dikiri sel terpilih tersebut yang akan dibekukan.
- Klik Tab view kemudian pada Group menu Windows klik Freeze Panes, lalu klik Freeze panes lagi. Jika anda pilih freeze top row, maka baris paling atas akan menjadi beku, sedangkan jika dipilih freeze first column maka kolom pertama yang akan dibekukan.
- Mulai dari sekarang, ketika kamu scroll kebawah atau atas maka area merah bagian atas tidak akan ikut bergerak sedangkan jika discroll kekanan maupun kekiri maka area merah sebelah kiri tidak akan ikut bergerak. Dengan demikian anda akan lebih mudah memasukkan data yang letaknya sangat jauh dari judul tabel
Penutup
Itu tadi cara bagaimana mengunci kolom dan baris di excel, semoga artikel ini bisa membantu atas permasalahan yang Anda temui. Jika ada pertanyaan silakan berkomentar dibawah dan jika dirasa artikel ini bermanfaat mohon untuk bantu share. trimakasihArticle "Membekukan Atau Mengunci Kolom Dan Baris Di Excel 2010" protected
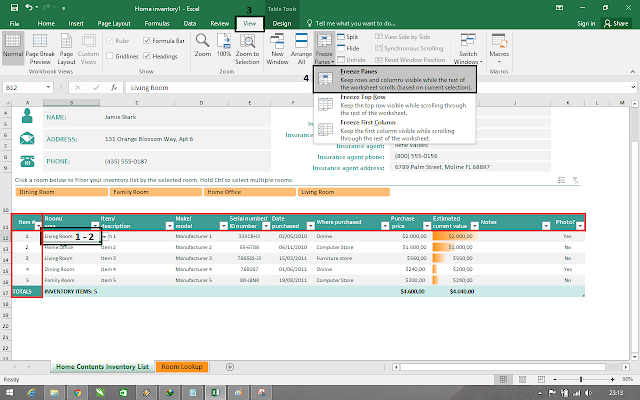
Post a Comment