Cara Membuat Project Java Installer EXE - Bagian II
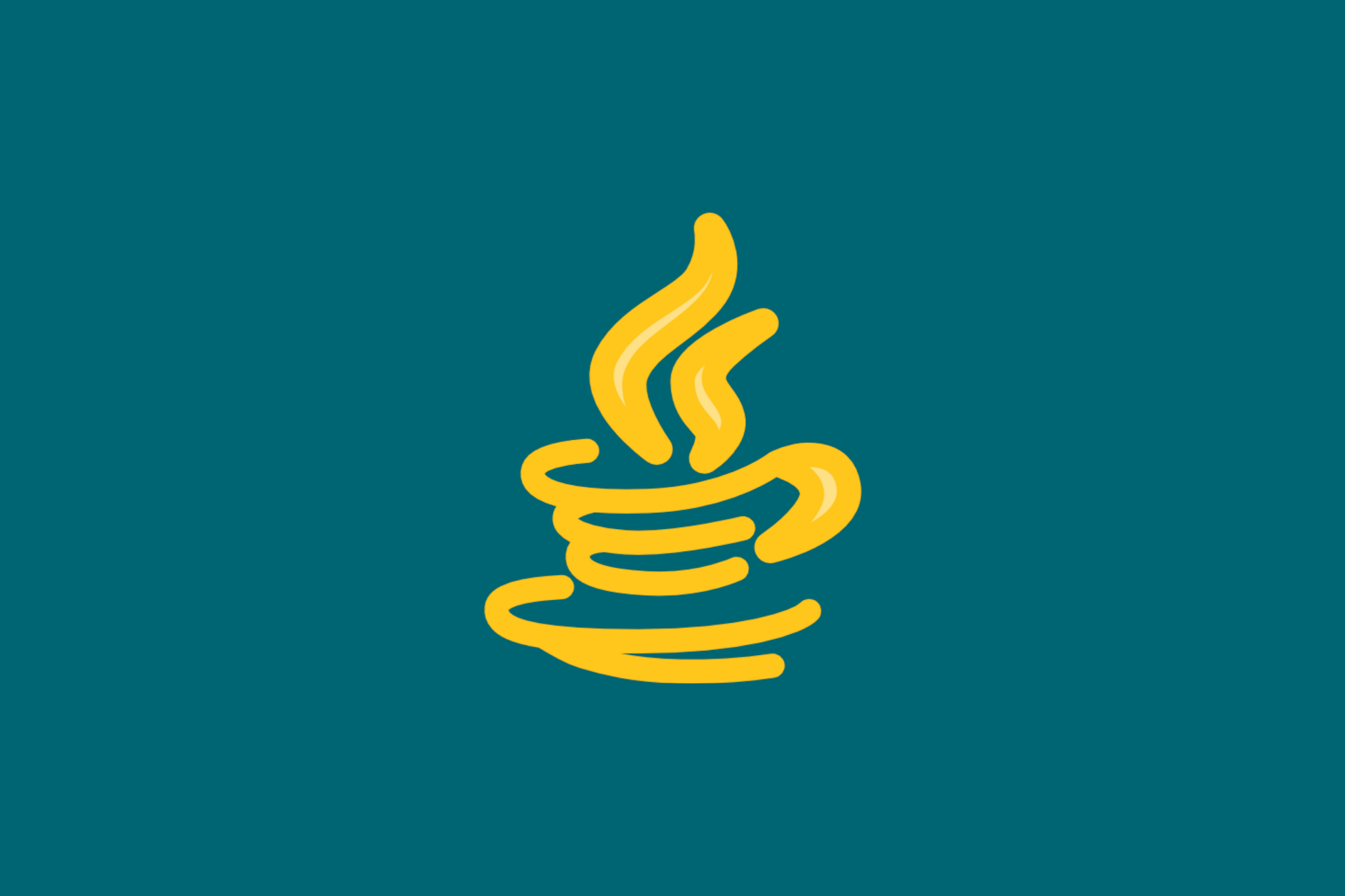
Cara Membuat Project Java Installer EXE - Bagian I
Cara Membuat Project Java Installer EXE - Bagian II - Balik lagi disitus idecara, pada pembahasan sebelumnya kita membahas bagaimana cara membuat Project Java installer .exe, tapi dikarenakan tutorial tersebut baru sampai pada tahap dasar, maka artikel ini akan menjadi kelanjutan dari tutorial sebelumnya.
Baik, jika kalian sudah membaca tutorial sebelumnya sekarang silakan baca artikel berikut ini cara membuat Project java installer .exe bagian II
20. Lakukan setting pada menu Products Details. Isi field "Products Name", "Products Version". "Company Name", "Comments", centang pada bagian yang bertuliskan "Register product with Windows Installer", kemudian tambahkan icon pada "Control Panel Icon" agar saat aplikasi di install, muncul bagian icon dibagian uninstall program.
21. Kemudian pilih menu Install Parameters. Dan pastikan pada field "Application Folder" terisi "[ProgramFilesFolder][Manufacturer]\[ProductName]" sehingga saat diinstall, folder hasil instalasi akan ditempatkan di "C:\Program Files\Nama Perusahaan\Nama Produknya", sehingga sesuai konfigurasi dari menu "Product Details" akan ditempatkan di alamat directory "C:\Program Files\rulnovekom\Game Puzzel".
Sedangkan "Application Shortcut Folder" untuk menempatkan shortcut program yang biasanya ditempatkan di Program Menu.
22. Jika Anda menginginkan terdapat permintaan serial number saat instalasi program, Anda bisa klik menu Licensing. Kemudian centang "Use Serial Validation".
Terdapat 4 pilihan metode validasi-serial number :
- Predefined fixed set of serials
Serial number haya berlaku untuk satu paket program. Serial harus berisi setidaknya satu nomor seri. Gunakan tombol "Add" untuk menambahkan serial ke dalam daftar. Gunakan tombol "Remove" untuk menghapus serial dari daftar. Gunakan tombol "Save" untuk menyimpan daftar serial ke file teks. Gunakan tombol "Load" untuk mengambil serial ke dalam proyek ini dari sebuah file teks, sehingga serial number dapat kita tentukan sendiri. - Algorithm verified serials
Metode ini menggunakan algoritma untuk memverifikasi serial. Seed merupakan nilai khusus yang digunakan sebagai input untuk algoritma agar menghasilkan serial. Gunakan tombol "Reset" untuk menghasilkan nilai seed baru. Anda mungkin memerlukan nilai baru jika akan merilis merilis versi baru dari produk software anda dan tidak ingin serial untuk versi lama dapat membuka versi software baru anda saat ini. Gunakan tombol "Save" untuk menyimpan daftar serial ke file teks. Akan muncul jendela "Save Serials" yang dapat memberikan Anda pilihan untuk menentukan jumlah serial yang akan dihasilkan. - Server-side validation
Pilihan ini memungkinkan Anda untuk memvalidasi nomor seri yang dimasukan oleh pengguna dengan algoritma validasi yang di implementasikan pada web server. - User difined validation
Pilihan ini memungkinkan Anda untuk menentukan prosedur validasi serial sendiri. Dalam hal ini template bisi memiliki struktur yang Anda butuhkan. Gunakan tombol "..." untuk memilih file DLL. Anda dapat mengedit nama fungsi yang melakukan validasi di field "Function". Andvanced installer otomatis mendeteksi fungsi DLL yang diekspor, sehingga Anda dapat memilih fungsi yang diinginkan dari daftar.
23. Pilih menu Java Products. Silakan dipilih Main Class dari project Anda dengan type Graphical User Interface. Embedded JAR: silakan pilih file .jar dari hasil build project Anda. Tentukan file icon untuk hasil dari instalasi program Anda.
Masih pada konfigurasi di menu Java Products. Pilih tab "Virtual Machine". Disini kita akan menambahkan virtual machine dari java, yaitu JDK pada "Java Library Path", klik tombol "Folder" pada "Add". Pilih folder "bin". Kemudian klik "OK".
Sehingga hasil konfigurasi di tab "Virtual Machine" seperti gambar berikut.
Pada tab "Mac OS X", hilangkan centang dari "Include the Java Product in the Mac
OS build" karena kita tidak membuat fungsi installer untuk platfrom Mac OS X.
24. Pilih menu Themes. Walaupun pada saat sebelumnya kita telah disuruh memilih themes, tapi dimenu ini kita bisa merubahnya kembali sesuai keinginan. Terdapat 7 macem themes: Air, Azure, Classic, Graphite, Modern, Spring, Surface. Misalkan kita memilih jenis surface seperti saat diawal, kemudian klik tombol "Set as current" untuk mengubah ke themes yang kita pilih sekarang, maka secara otomatis themes terpasang.
Kemudian pilih tab "setting" dari menu thmes tersebut, dan ubah "User Interface" pada "Always (Install, uninstall and maintenance)" untuk pilihan bahwa untuk melakukan instalasi, uninstall dan maintenance program, Anda melakukan pada GUI tersebut.
25. Pada menu Dialog haya untuk melanjutkan tampilan GUI dari tahapan-tahapan instalasi sampai selesai.
Jika Anda ingin memberikan ReadMe setelah selesai proses instalasi, Anda bisa melakukan konfigurasi pada ExitDialog. Dan centang pada "Show View Readme option". akan tetapi file ReadMe.txt harus anda include ke dalam project Anda. Anda bisa menambahkan file ke dalam project melalui menu "File and Folders" kemudian tambah file baru dengan cara klik kanan pada "Application Folder"-"Add Files"- kemudian pilih file ReadMe.txt yang telah anda buat.
Jika berhasil maka akan tampak tampilannya berubah seperti gambar dibawah ini.
26. Pilih menu Translations jika Anda ingin menambahkan atau mengganti bahasa pilihan untuk instalasi.
27. Kemudian pilih menu Environment untuk menambahkan path environment pada sistem windows. Tujuannya agar java machine atau JDK terdeteksi oleh sistem operasi windows secara otomatis.
Klik kanan pada area "Environment variables", kemudian pilih "New Variables"
Kemudian isikan sebagai berikut: Nama: JAVAHOME
Value: C:\Program Files\rulnovekom\Game Puzzel\bin (ini merupakan alamat hasil instalasi program). Rulnovekom merupakan Company Name, Game Puzzel merupakan Product Name. Dan folder bin adalah folder JDK yang tadi kita copykan dari Program Files.
Haya untuk catatan:
jika menu-menu yang saya sebutkan diatas tidak tampil dimenu Anda, Anda bisa menambahkannya melalui pilihan “Add/Remove” yang ada dibagian paling bawah dari menu-menu.
28. Konfigurasi selesai, silakan Anda pilih klik build yang berlogo yang berada diatas.
29. Tunggu hingga proses selesai.
30. Jika sudah selesai lihat file setup.exe sebagai installer program Anda berada di dalam project Advanced Installer. Dan program Anda telah siap di install.
Selesai, Program yang anda buat tadi siap untuk di instal pada sistem operasi windows
Baca Selengkapnya :
Cara Membuat Project Java Installer EXE - Bagian I
Cara Membuat Project Java Installer EXE - Bagian II
Article "Cara Membuat Project Java Installer EXE - Bagian II" protected
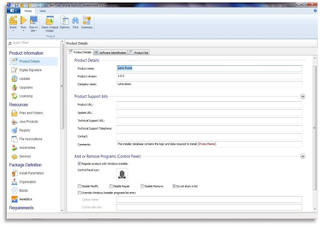
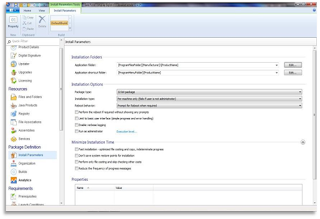
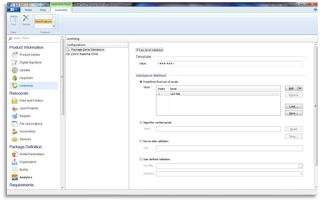
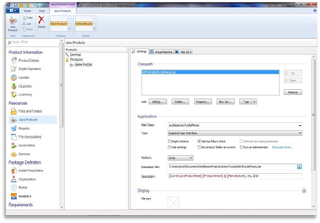

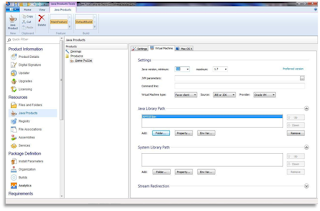
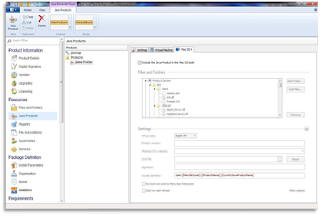
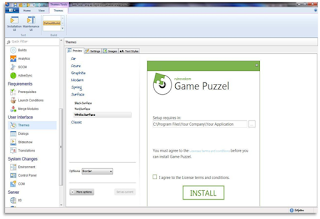

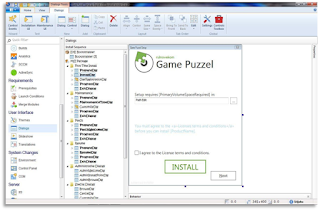
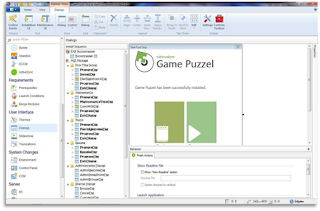
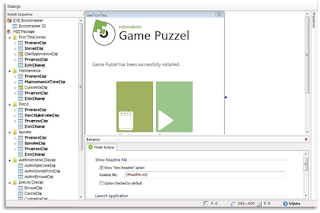
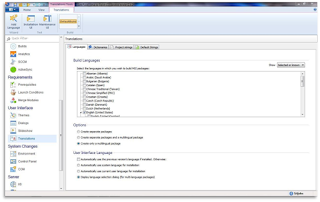
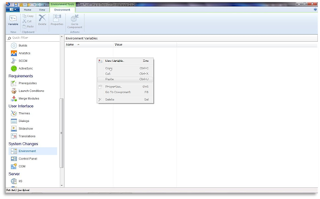



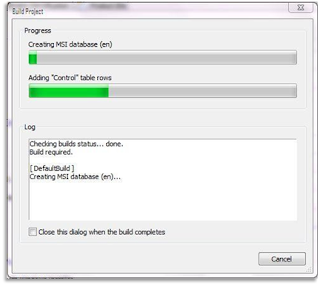
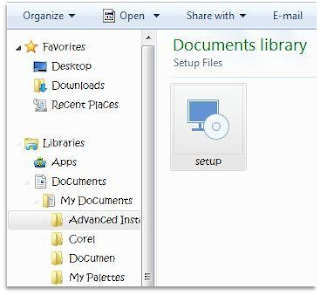
Post a Comment