Cara Buat Intro YouTube di Kinemaster - Banyak YouTubers yang memiliki ciri khasnya masing-masing, tergantung seberapa kreatif para kreator tersebut membuat kontenya terlihat berbeda dan menarik, salah satunya yaitu video intro atau pembuka.
Dimana video intro bisa menjadi awalan ciri khas dari sebuah konten para youtuber untuk para subscribers nya, biasanya sebuah intro berisi pengenalan dari sebauh brand atau kreator itu sendiri.
Untuk bisa membuat intro sebuah video ada beberapa cara yang bisa dilakukan, yaitu menggunakan tools online yang dikhususkan untuk membuat sebuah intro video, mengunduh nya di internet atau membuat sendiri intro dengan bantuan software editing video.
Cara Membuat Video Intro YouTube di HP Menggunakan Kinemaster
Nah pada artikel kali ini saya akan membahas bagaimana membuat sebuah intro video youtube yang simpel tapi menarik menggunakan aplikasi kinemaster di HP. Seperti contoh video intro dibawah artikel ini. Lalu seperti apa caranya? Berikut tutorialnya.
Sebelum ke tutorial alangkah baiknya kamu siapkan terlebih dahulu bahan-bahan yang akan digunakan ditutorial ini, yaitu :
- Kinemaster Pro
- Kumpulan foto hasil jepretan sendiri atau kamu bisa download foto gratis di pixabay.
- Audio Backsound Free Copyright
Kamu bisa download Kinemaster Pro di Google agar bisa mendapatkan nya dengan gratis, atau bisa kamu download diartikel saya sebelumnya di
Kinemaster Pro Free.
Cara Membuat Intro Video YouTube di HP Android
Jika kamu sudah melengkapi bahan-bahan diatas, langkah selanjutnya yaitu ke tahap tutorial, berikut caranya :
1. Langkah pertama yaitu Buka aplikasi Kinemaster > Klik "
icon Setting" kemudian ubah Durasi foto
default menjadi
0,5 detik dan
Mode pen & Zoom Default untuk klip foto ubah menjadi "
Isi Layar".
2. Kembali lagi ke tampilan awal kinemaster kemudian buat Project baru dengan cara klik "
icon plus" > Pilih "
Aspek rasio 16:9".
3. Lalu masukan foto yang sudah kamu download tadi semuanya atau maksimal sampai keseluruhan foto mencapai durasi
5 detik. Seperti gambar contoh dibawah.
4. Kemudian jika sudah, lalu selanjutnya yaitu ekpor video dengan cara klik "icon ekpor" di pojok kanan atas.
5. Setelah video berhasil di ekspor, kemudian kembali lagi ke
project kamu lalu
klik media > dan
masukan video hasil ekspor tadi. Maka akan nampak seperti gambar berikut.
Agar durasi video tidak terlalu panjang, kamu potong durasi video yang baru kamu masukan tadi menjadi 2 atau 3 detik. Dengan cara
klik video nya >
Klik icon gunting >
Pangkas ke kanan Playhead.
Lalu ubah warna video menjadi hitam putih dengan cara
Klik Video > Pilih menu Filter Warna > Satu Warna > Lalu pilih M05.
6. Selanjutnya yaitu buat background putih, dengan cara
Klik Media > Klik latar > dan klik latar warna putih > Klik Tanda centang.
Atur duraris background putih menjadi
5 detik dengan cara tarik ujung nya mencapai durasi 5 detik. Maka akan nampak seperti gambar berikut.
7. Selanjutnya yaitu membuat teks tulisan, dengan cara
klik lapisan > Teks > Ketik teks yang akan kamu buat, sebagai contoh nama channel YouTube kamu.
Atur sesuai keinginan mulai dari font dan spasi nya. Setelah itu Atur posisi tepat diatas background putih dan samakan durasi teks seperti durasi latar.
Lalu kita akan membuat teks tersebut berjalan seperti animasi, yaitu dengan cara
klik teks nya tadi > klik icon kunci tempat berada di atas icon hapus >
posisi garis merah harus tepat di awal teks (lihat gambar).
Kemudian atur teks menjadi kecil > selanjutnya tarik posisi garis merah ke akhir teks kemudian perbesar teks nya. Lalu jika sudah klik tanda centang.
8. Langkah berikutnya yaitu memasukan kembali video hasil ekspor sebelumnya dengan cara
klik lapisan > media > pilih video hasil ekpor sebelumnya.
Tempatkan posisinya dan durasinya sama persis berada di background putih tadi. Setelah itu atur besarnya sesuai dengan besar akhir teks. Maka akan nampak seperti gambar diatas.
Lalu kita akan membuat video tersebut menjadi transparan dengan cara
klik video lapisan tersebut > Cari menu penyampur > Klik Layer. Maka hasilnya akan nampak seperti gambar berikut.
9. Terakhir hal yang tidak kalah penting yaitu backsound, masukan backsound yang sudah kamu siapkan dengan cara Klik Audio > Masukan audio kamu dengan cara klik icon plus >Jika sudah Klik tanda centang.
Atur saja posisi audio nya sesuai keinginan kamu sendiri, agar bisa sesuai dengan selera kamu. Maka akan nampak seperti gambar diatas.
10. Agar telihat lebih menarik, kita akan coba menambahkan logo di video intro tersebut, caranya buat background lapisan warna hitam dengan cara >
Klik Lapisan > Media > Latar pilih warna hitam. Atur durasi mulai background lapisan tersebut, sebagai contoh bisa lihat gambar dibawah.
Atur juga
alfa (opasitas) nya menjadi
50% agar menjadi
transparan, kemudian atur animasi masuk nya menjadi memudar.
11. Sekarang masukan logo nya, yaitu
Klik Lapisan > media > masukan logo. Lalu atur durasinya sama sepersis dengan background hitam tadi (
lihat gambar), kemudian kecilkan ukuran logo, bisa di sesuaikan saja.
Lanjut kita akan buat logo muncul dengan gerakan animasi, caranya yaitu
klik logo > klik icon kunci > kemudian tab garis merah berada di tab akhir (lihat gambar) >
perbesar logo dengan menarik
icon panah dua, besarnya kamu sesuaikan saja
> Jika sudah
klik tanda centang. Dan lihat hasilnya.
Agar tida terlalu mendadak muncul logonya, kita pasang efek animasi masuknya menjadi "
Memudar", kemudian klik
tanda centang.
12. Lihat lagi semua project kamu tadi, apakah sudah sesuai seperti yang diharapkan atau belum. Jika dirasa sudah sesuai, maka kamu hanya tinggal
ekspor video intro tersebut.
Penutup
Nah itu tadi cara mudah membuat intro YouTube di Kinemaster menggunakan HP, kamu bisa atur sesuai dengan dengan selera, karena ini hanya sebagai gambaran bagaimana membuat intro video untuk konten YouTube kamu.
Semoga dengan adanya artikel ini bisa mempermudah kamu untuk membuat intro video untuk konten YouTube. Jika tutorial diatas masih belum bisa dipahami, kamu bisa lihat video tutorialnya dibawah ini.
Article
"Cara Mudah Membuat Video Intro YouTube di Kinemaster" protected
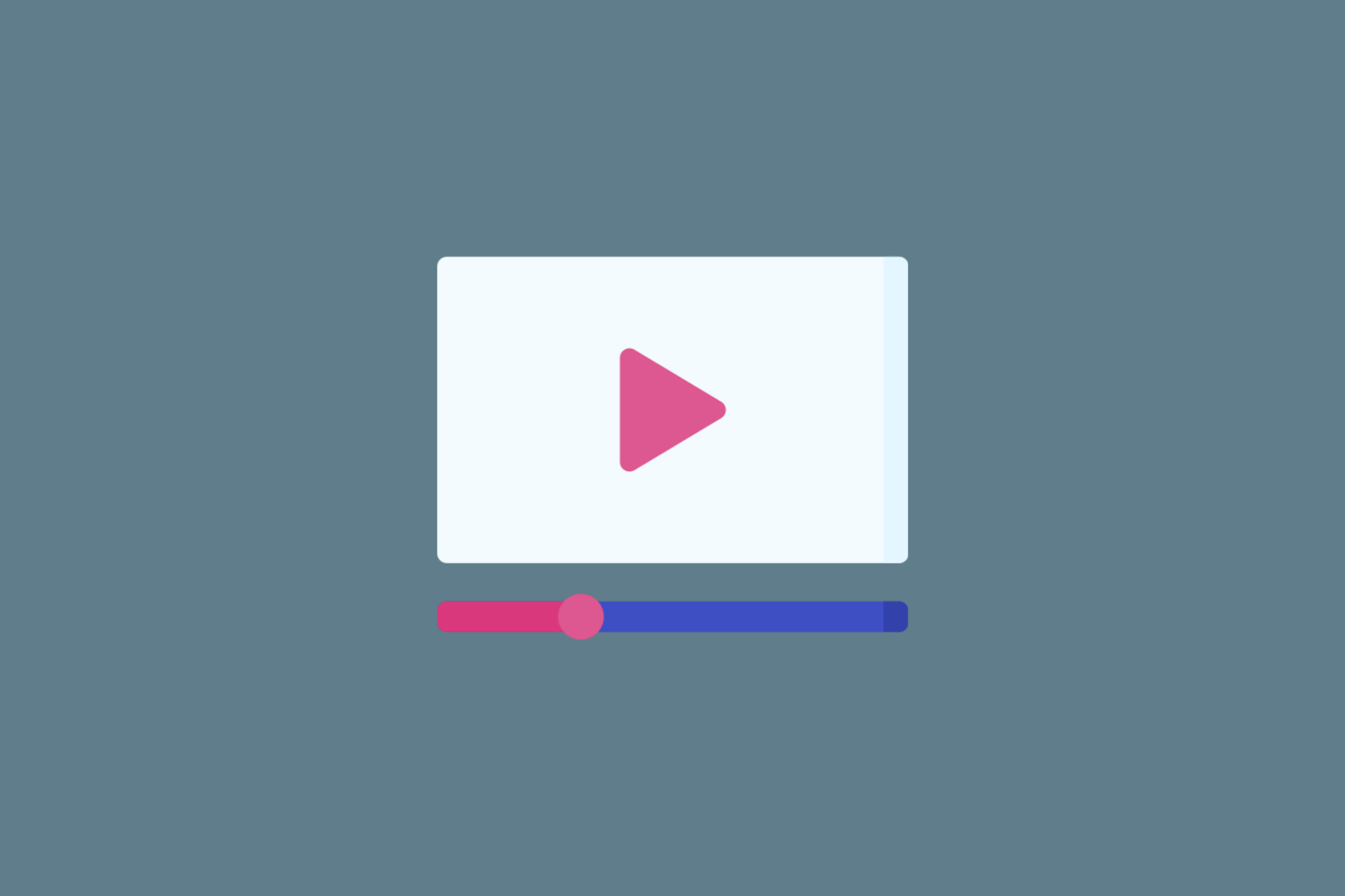
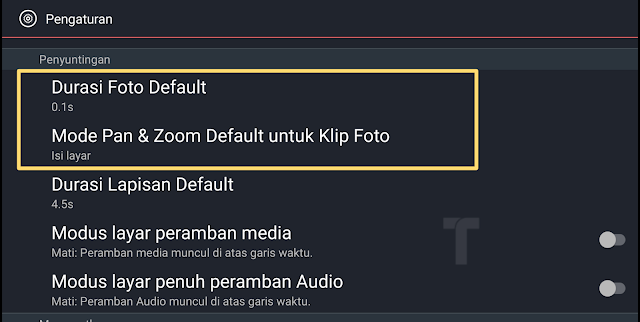
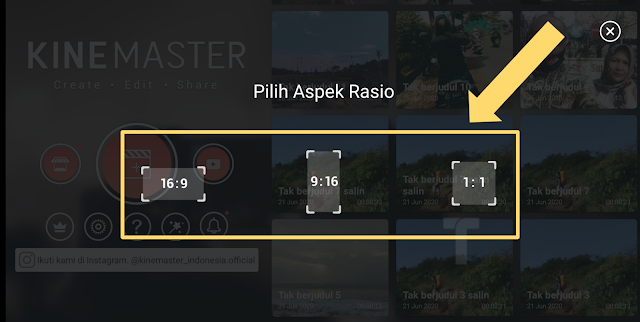
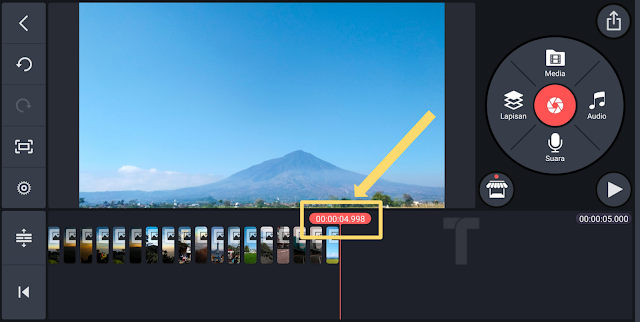
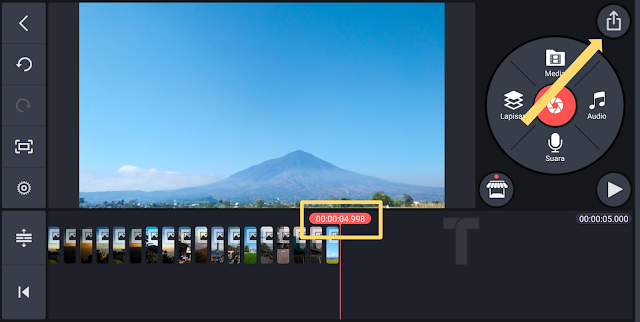
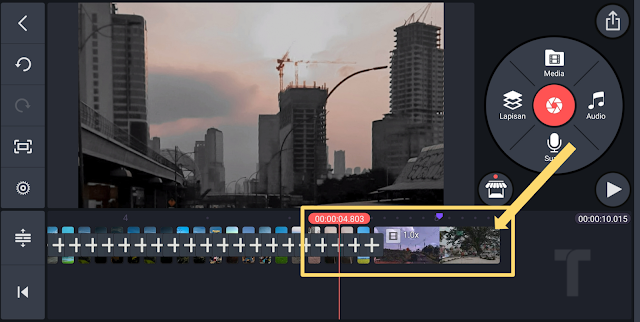

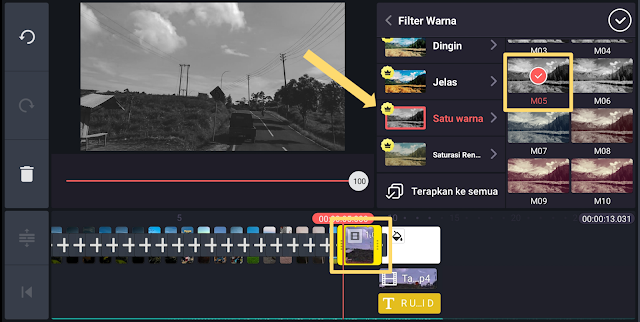
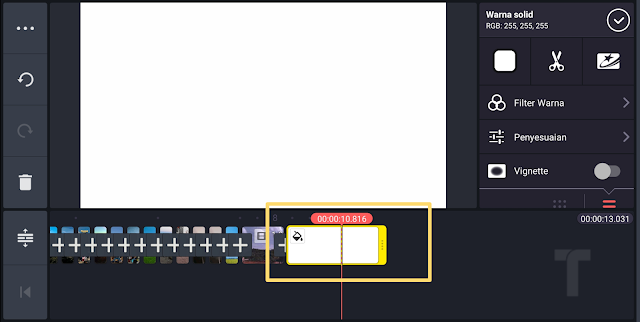

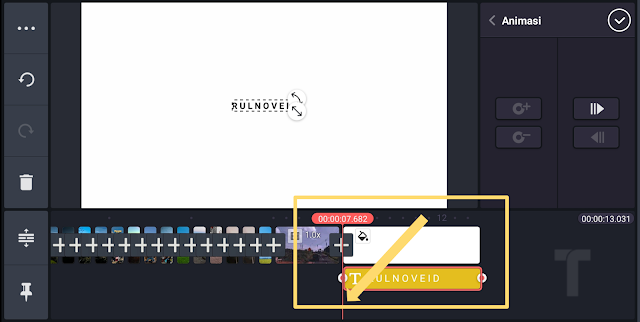
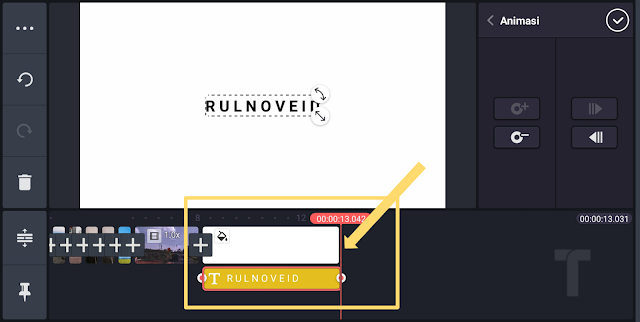

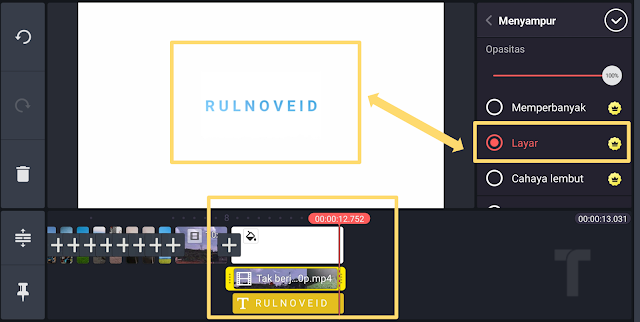
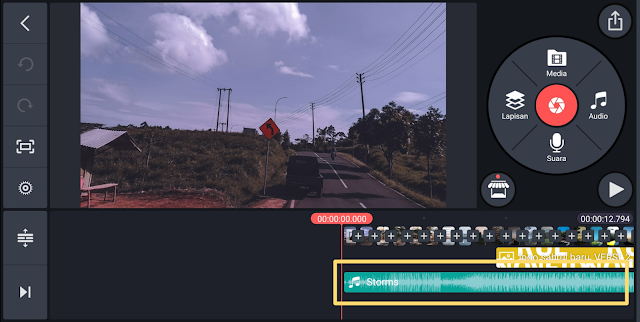

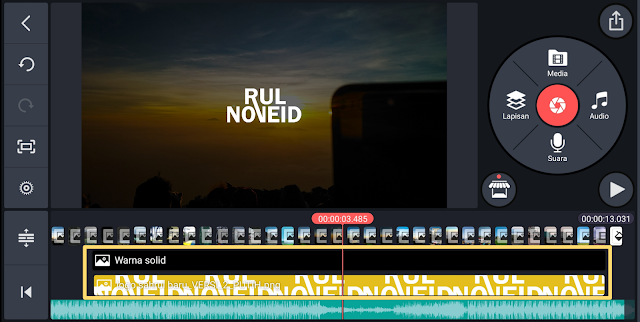
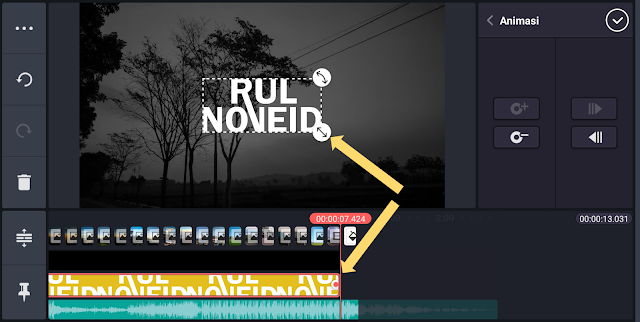
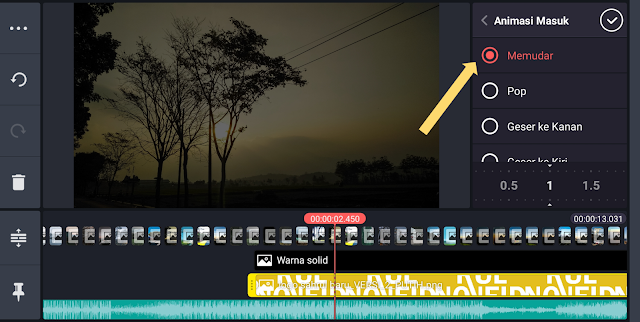
Post a Comment